
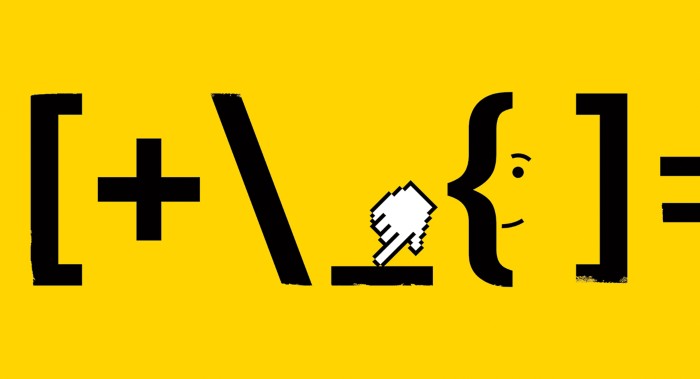
This scrolling can be an effective way to display more text in a short file, but it can be tedious to move this way through a long file. If you move down when the cursor is at the bottom of the screen, or move up when the cursor is at the top of the screen, you will see the text scroll up or down. Press L (“low”) to move the cursor to the bottom of the screen. Press M (“middle”) to move the cursor to the middle of the screen. Press H (“high”) to move the cursor to the top of the screen.
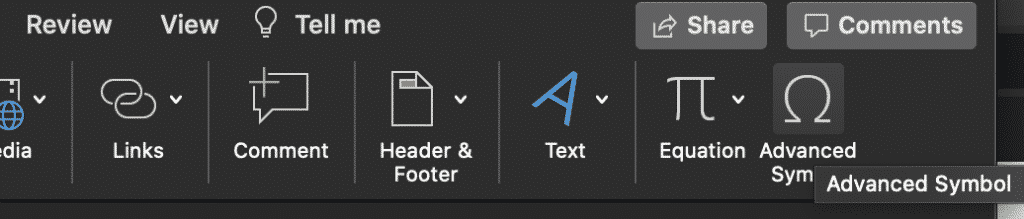
Press the Space Bar to move the cursor one character to the right. Press the Back Space key to move the cursor one character to the left. Press the Return key to move the cursor to the beginning of the next line down. Press $ to move the cursor to the end of the current line. Press ^ to move the cursor to the start of the current line. Press e (“end”) to move the cursor to the last character of the current word. Press W or B to move the cursor past the adjacent punctuation to the next or previous blank space. Press b (“back”) to move the cursor to the left one word at a time. Press w (“word”) to move the cursor to the right one word at a time. If the arrow keys don't work for you, you can use the following substitutes: The arrow key behavior depends on your terminal emulator. If you're using vi from a remote terminal, the arrow keys might not work correctly. Notice that you can only move the cursor across already existing text or input spaces. You should be able to move the cursor freely about the screen by using combinations of the up, down, right, and left arrow keys. If your machine is equipped with arrow keys, try these now. The same command typed in lowercase and uppercase characters might have different effects. Certain letter keys, the arrow keys, and the Return key, Back Space (or Delete) key, and the Space Bar can all be used to move the cursor when you're in command mode. In command mode, you can move the cursor with a number of keyboard commands. When you start vi, the cursor is in the upper left corner of the vi screen. Open your practice file now, and try each of the commands that are discussed in this section. Now that you have created a file, you'll need to understand the concepts that are required to navigate within it. In the previous sections you learned how to create, save, print, and exit a vi file. The following sections explain the following categories of vi commands.


 0 kommentar(er)
0 kommentar(er)
